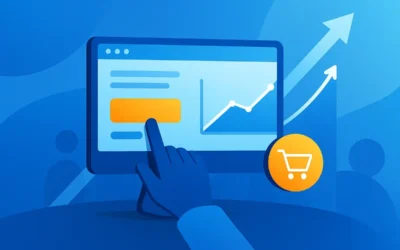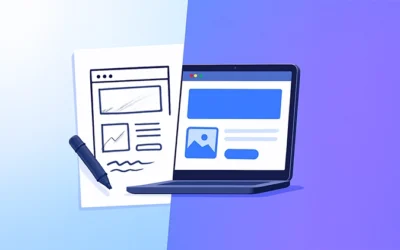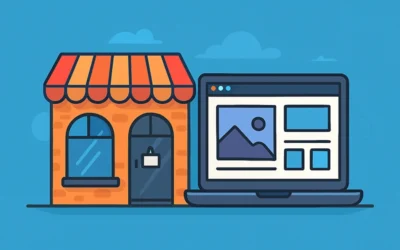Nếu bạn muốn setup một gian hàng online bằng WordPress, bạn có thể sẽ sử dụng WooCommerce. Nó là vua của các plugin thương mại điện tử và giúp cho việc bán hàng online trở nên đơn giản hơn nhiều. Tuy nhiên, bạn sẽ cần một vài sự giúp đỡ để cài đặt WooCommerce.
Trong bài viết này, Mice Marketing sẽ hướng dẫn bạn toàn bộ quy trình cài đặt WooCommerce, từ A đến Z. Chúng tôi sẽ giúp bạn nắm rõ cách thiết lập plugin và cung cấp cho bạn một số tài nguyên bạn có thể sử dụng để định cấu hình vô số cài đặt.
Hãy cùng tìm hiểu nhé!

Nội dung
Bước 1: Cài đặt WooCommerce và khởi chạy trình hướng dẫn thiết lập
Nếu đây là lần đầu tiên bạn cài đặt plugin WordPress, hãy cùng xem qua quy trình này nha. Cách dễ nhất để thiết lập WooCommerce là truy cập bảng điều khiển WordPress của bạn và đi tới Plugins> Add New. Sử dụng thanh tìm kiếm để tìm “WooCommerce” (1) và nhấp vào Cài đặt ngay bên cạnh kết quả đầu tiên (2):

Sẽ mất một chút thời gian để cài đặt plugin. Sau khi hoàn tất, hãy nhấp vào nút Activate (Kích hoạt) thay thế tùy chọn Install Now (Cài đặt ngay).
Khi sẵn sàng, plugin sẽ ngay lập tức khởi chạy vào trình hướng dẫn thiết lập và chỉ bạn những bước cơ bản để thiết lập và vận hành gian hàng của bạn. Sau khi hoàn thành, bạn có thể điều chỉnh chúng sau này nếu bạn muốn thay đổi bất kì điều gì.
Bước 2: Cài đặt chi tiết cho website bán hàng của bạn
Việc đầu tiên trong cài đặt chi tiết khi thiết lập WooCommerce là những thông tin cơ bản của gian hàng như: Địa chỉ, quốc gia, thành phố, hotline, email,…

Nếu bạn có cửa hàng offline, hãy tiếp tục và thêm thông tin chi tiết của cửa hàng. Mặt khác, nếu bạn định bán sản phẩm trực tuyến từ một địa chỉ cư trú, thì đó là những thông tin chi tiết bạn cần nhập tại đây.
Hãy sử dụng email của doanh nghiệp bạn để theo dõi thông tin là tốt nhất. Không nên dùng email cá nhân vì có khả năng bạn sẽ nhận được rất nhiều email đấy.
Cuối cùng, bạn có thể chọn tham gia và nhận các mẹo cũng như email marketing từ WooCommerce. Nếu bạn chưa quen với plugin, những email đó có thể hữu ích. Tuy nhiên, việc nhận hay không là lựa chọn của cá nhân và điều đó sẽ không ảnh hưởng đến shop của bạn.
Bước 3: Xác định ngành hàng của website
Phần thứ hai trong trình hướng dẫn WooCommerce sẽ yêu cầu bạn xác định ngành của shop. WooCommerce sử dụng thông tin này cho mục đích phát triển mà không ảnh hưởng đến chức năng mà plugin cung cấp.
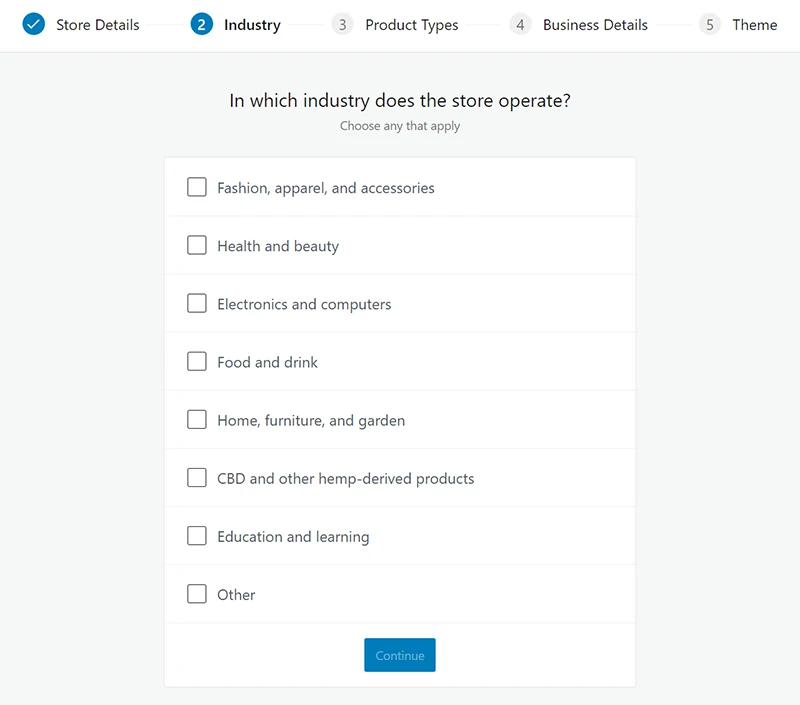
Bạn có thể chọn nhiều ngành nếu bạn định bán sản phẩm hoặc dịch vụ trên tất cả các ngành đó. Nếu không có ngành nào trong danh sách WooCommerce phù hợp với mô tả cửa hàng của bạn, hãy tiếp tục và chọn Other
Bước 4: Chọn loại sản phẩm bạn kinh doanh
WooCommerce cho phép bạn bán cả sản phẩm và dịch vụ. Tuy nhiên, bạn cũng có thể mở rộng chức năng của WooCommerce bằng cách sử dụng tiện ích mở rộng để bán các gói sản phẩm “nâng cao” hơn, chẳng hạn như gói dành cho người đăng ký theo dõi, tư cách thành viên, đặt trước,…
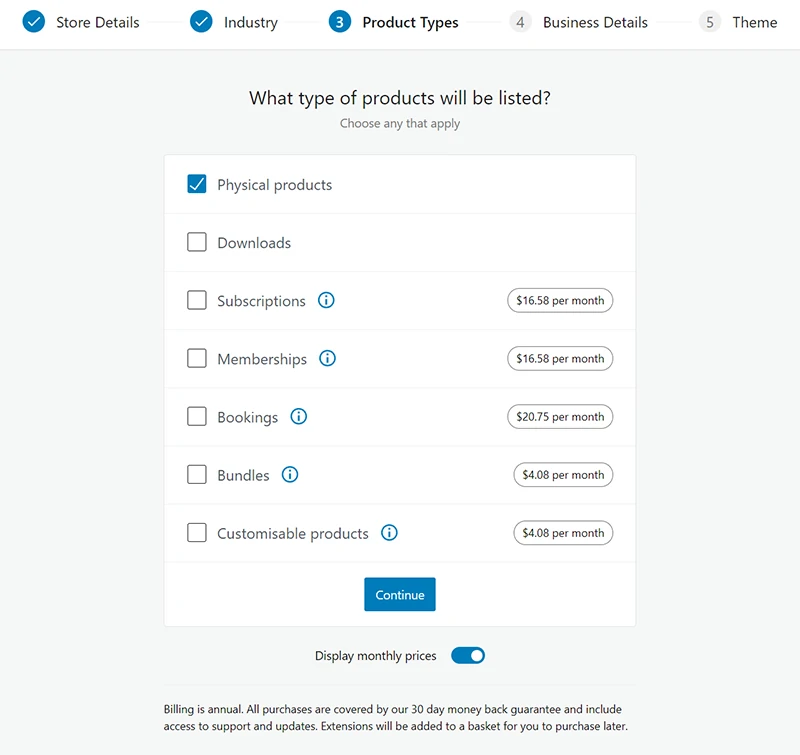
Tại bước này, WooCommerce sẽ đề xuất một số loại sản phẩm mà bạn có thể bán nếu sử dụng các tiện ích mở rộng (yêu cầu bạn trả phí hàng năm). Nhưng giá hiển thị mà bạn thấy trên hình là theo tháng.
Bạn không cần phải đăng ký bất kỳ tiện ích mở rộng nào mà WooCommerce đề xuất. Có rất nhiều lựa chọn để thêm các loại sản phẩm mới rẻ hơn hoặc thậm chí miễn phí. Ngoài ra, bạn luôn có thể thêm các tiện ích mở rộng này vào cửa hàng của mình sau này nếu bạn cần.
Hiện tại, chỉ cần chọn giữa Physical products and Downloads hoặc chọn tham gia cả hai. Bạn có thể yên tâm bỏ qua phần còn lại của các loại sản phẩm mà WooCommerce đề xuất và tiếp tục.
Bước 5: Thêm thông tin về mô hình kinh doanh của bạn
Trên màn hình tiếp theo, WooCommerce sẽ hỏi bạn dự định trưng bày bao nhiêu sản phẩm và liệu bạn có bán chúng ở cửa hàng khác hay không:

Các câu trả lời bạn chọn ở đây sẽ không ảnh hưởng đến các tính năng cơ bản mà WooCommerce cung cấp. Tuy nhiên, tùy thuộc vào câu trả lời của bạn, plugin có thể tự động thêm một số tiện ích mở rộng miễn phí vào cửa hàng của bạn.
Ví dụ như: Nếu bạn chọn tùy chọn Yes, on another platform option ở câu hỏi Currently selling elsewhere? WooCommerce sẽ hỏi về doanh thu hiện tại của bạn và nền tảng bạn đang sử dụng:
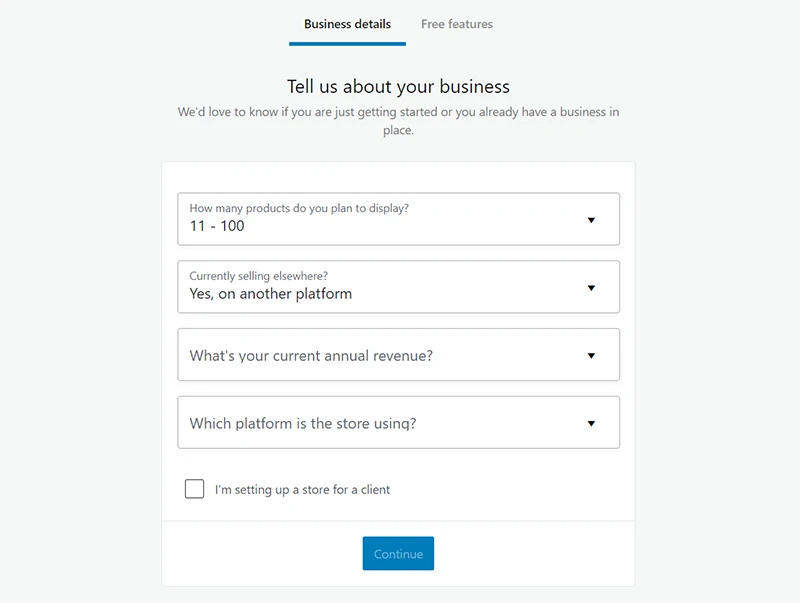
Bạn cũng có thể cho biết liệu bạn có đang xây dựng WooCommerce cho khách hàng hay không. Khi bạn nhấp vào Continue (Tiếp tục), WooCommerce sẽ hỏi bạn có muốn thêm tiện ích mở rộng miễn phí vào cửa hàng của bạn hay không dựa trên câu trả lời bạn đã cung cấp:

Bạn có thể click vào mũi tên thả xuống để xem những tiện ích mở rộng nào mà WooCommerce đề xuất. Nếu bạn chưa quen với các tiện ích mở rộng, bạn không nên thêm bất kỳ tiện ích mở rộng nào vào lúc này. Bạn có thể cài đặt các công cụ mình muốn khi đã quen với cách hoạt động của WooCommerce.
Bước 6: Chọn Theme cho WooCommerce của bạn
Trong bước cuối cùng này của trình hướng dẫn cài đặt WooCommerce, plugin cung cấp các đề xuất theme cho website của bạn. Bạn sẽ thấy một bộ sưu tập gồm: Miễn phí và trả phí, tất cả đều được tối ưu hóa để hoạt động với WooCommerce:

Bạn không cần phải chọn bất kỳ theme nào mà WooCommerce đề xuất. Nếu chưa quen sử dụng WooCommerce, bạn nên nghiên cứu và tìm theme phù hợp với website của mình.
Nếu bạn đang tìm kiếm theme bao gồm chức năng của trình tạo trang và hoàn toàn tương thích với WooCommerce, bạn có thể liên hệ với Mice Marketing, chúng tôi sẽ tư vấn cho bạn.
Hãy chọn Continue with my active theme. Bằng cách đó, bạn có thể tự do chọn chủ đề để sử dụng sau này.
Bước 7: Cài đặt thuế cho cửa hàng của bạn
Sau khi bạn chọn theme, trình hướng dẫn WooCommerce sẽ đóng và bạn có thể tiếp tục định cấu hình plugin bằng cách chuyển đến tab WooCommerce> Home tab (Trang chủ). Tìm phần Get ready to start selling (Sẵn sàng để bắt đầu bán hàng) ở đầu màn hình và có ba bước mà bạn vẫn cần chú ý:

Đầu tiên, hãy tiếp tục và nhấp vào Set up tax (Thiết lập thuế). WooCommerce sẽ đề xuất bạn cài đặt plugin thuế Jetpack và WooCommerce để giúp bạn quản lý thuế. Tuy nhiên, bạn cũng có thể xác định cấu hình thuế theo cách thủ công hoặc chọn tùy chọn I don’t charge sales tax (Tôi không tính thuế bán hàng):
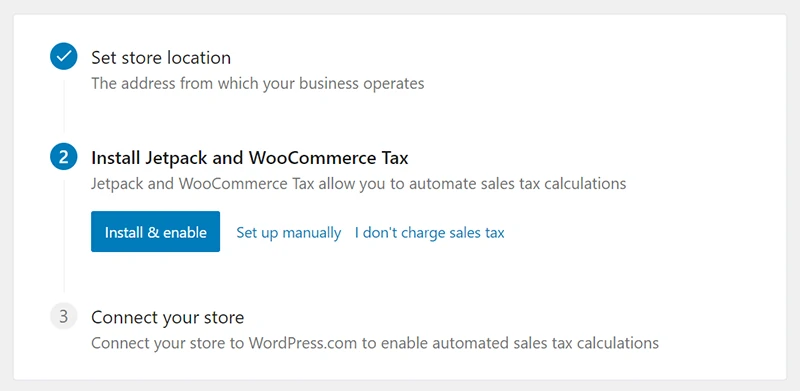
Đối với bước này, chúng tôi khuyên bạn nên sử dụng tùy chọn Set up manually (Thiết lập theo cách thủ công). Nhấp vào liên kết đó sẽ đưa bạn đến WooCommerce > Settings (Cài đặt) > Tax (Thuế). Ở đó, bạn sẽ có thể xác định cấu hình thuế WooCommerce. Khi bạn đã hoàn tất, hãy quay lại tab WooCommerce> Home (Trang chủ) để thực hiện bước tiếp theo.
Bước 8: Thiết lập các công cụ marketing cho WooCommerce
Tiếp theo, chọn tùy chọn Set up marketing tools (Thiết lập công cụ marketing) trong Get ready to start selling (Chuẩn bị bắt đầu bán hàng). Nó sẽ cho phép bạn chọn từ nhiều tiện ích mở rộng được đề xuất mà bạn có thể sử dụng cho mục đích marketing

Phần Reach out to customers (Tiếp cận khách hàng) bao gồm một số đề xuất cho các tiện ích email marketing. Tuy nhiên, điều quan trọng cần lưu ý là bạn có thể sử dụng bất kỳ công cụ email marketing nào bạn muốn với WooCommerce.
Phần Grow your store (Phát triển cửa hàng) của bạn cho phép bạn bắt đầu sử dụng danh sách và quảng cáo của Google. Nếu bạn muốn sử dụng quảng cáo trả phí, bạn nên thiết lập chúng theo cách thủ công.
Bước 9: Cá nhân hóa WooCommerce của bạn
Quay lại WooCommerce> Home (Trang chủ) và lần này nhấp vào Personalize your store (Cá nhân hóa cửa hàng của bạn) trong Get ready to start selling (Chuẩn bị bắt đầu bán hàng). Màn hình tiếp theo sẽ bao gồm ba tùy chọn: Một để thiết lập trang chủ mới cho cửa hàng của bạn, một tùy chọn khác để tải lên logo và tùy chọn cuối cùng để tạo “thông báo” cho cửa hàng:

Với tùy chọn đầu tiên, nếu bạn nhấp vào Create homepage (Tạo trang chủ), WooCommerce sẽ tự động thiết lập một trang chủ cơ bản cho cửa hàng của bạn. Dưới đây là giao diện khi bạn đang sử dụng một trong các chủ đề mặc định của WordPress:

Ở giai đoạn này, bạn có thể tải lên hình ảnh mà WooCommerce sẽ sử dụng làm logo cho cửa hàng của bạn. Việc sử dụng loại hình ảnh nào là tùy thuộc vào bạn, nhưng bạn nên sử dụng SVG cho logo sẽ trông đẹp trên tất cả các loại thiết bị:

Cuối cùng, bạn có thể thiết lập một thanh thông báo đơn giản để WooCommerce có thể hiển thị trên tất cả các trang của cửa hàng của bạn. Tính năng này cực kỳ hữu ích nếu bạn đang bán hàng.
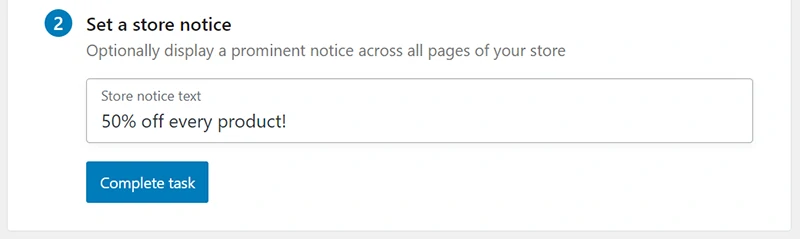
Như vậy bạn đã cài đặt WooCommerce cho trang web của bạn hoạt động hoàn chỉnh. Plugin tự động thiết lập các trang sản phẩm và cửa hàng cho bạn, cũng như quy trình thanh toán.
Phần kết luận
Học cách cài đặt WooCommerce dễ dàng hơn bạn tưởng đúng không? Vì plugin bổ sung nhiều tính năng cho WordPress nên bạn sẽ tốn một chút thời gian để làm quen. Sau khi hoàn tất cài đặt, bạn chỉ cần điều chỉnh lại một chút các tính năng mà bạn mong muốn, lựa chọn theme và xây dựng một cửa hàng thật đẹp của riêng mình.
Các website bán hàng được thiết kế bởi Mice Marketing sẽ được cài đặt và tích hợp sẵn WooCommerce.
Nếu tìm hiểu sâu hơn, bạn có thể thấy WooCommerce sẽ cung cấp giao diện mặc định cho sản phẩm. Sẽ rất tốn thời gian nếu bạn muốn tùy chỉnh nó theo ý mình. Tuy nhiên, tất cả các website được thiết kế bởi Mice Marketing đều được thiết kế trang sản phẩm đồng bộ với tất cả các trang còn lại. Việc của bạn là nhập thông tin, giá bán, hình ảnh sản phẩm, và mọi thứ sẽ được đồng bộ.